

#PHOTOMATIX ESSENTIALS FOR WINDOWS WINDOWS#
You’ll notice the majority of differences are in the highlights either out the windows or on light fixtures. I tried to maintain brightness between the two comparisons. Photomatix VS Enfuseīelow are a couple of examples of photos that I edited where I utilized the same exact brackets to process both in Photomatix and Enfuse. I encourage you however to come up with a base, and then save it as a Develop Settings Preset like we did for the Auto Lens Profile! This way when you are done processing with Photomatix and you import your photos back into Lightroom, you can automatically apply the base preset on Import. I use those settings as a base, and then I adjust on a per-image basis where I feel some images need some additional help. Import back into Lightroom, and choose one photo to edit under the Develop module. We need to import back into Lightroom to tweak our photos before exporting for the client. A set of 30 photos takes roughly 4 minutes or less to process! Final Adjustments With LightroomĪs noted earlier, our “out-of-the-box” photos from Photomatix probably won’t be representative of the quality we want to deliver to our clients. You’ll notice Photomatix is screaming fast! It literally only takes about 6-7 seconds on my machine to process a bracketed set.
#PHOTOMATIX ESSENTIALS FOR WINDOWS FREE#
Feel free to compare my screenshots with yours in case any of the defaults have changed. I create a new folder called Edited to store them in.Īll of the other settings should be safe as their default values. If you take a photo of a dark space like a media room and your ending exposure is longer than 2s, you may need to bump up the maximum time between bracketed frames for Photomatix to find that bracketed set correctly.)įind your directory where you exported all of the Full-Size JPGs from Lightroom in the previous stepsĬhoose a custom location for where the blended images will be saved. (This is assuming your brackets fall within that range. Check Bracketed sets may have an even number of frames and change the bracketed sets from 3 to 7 frames. Now that we have a preset ready to go it’s time to process our bracketed images! Open Photomatix and go to Automate->Batch Bracketed Photos… In the box provided, adjust the following:Ĭheck this option and click the Options buttons. I think the Fusion/Natural method has potential, but it seems to lose quite a bit of the highlights which in our case we want – for window views.
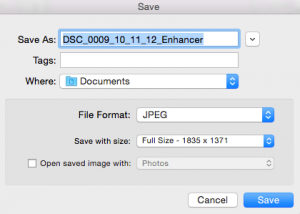
I noticed it tends to get really contrasty quite quick so keep an eye on that.
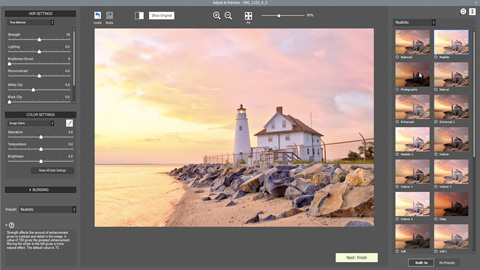
You’ll have to play with it to see what gives you the most highlight detail, while also a rather balance image. Close the Adjust & Preview window – we don’t need to process this photo as we were just going through the steps to create the presetįeel free to play with the various methods and settings! By no means is the above combination the perfect way to go.Click on the Preset dropdown and select Save Preset….Change the settings for Highlights (-10), Shadows (10), Local Contrast (0), Color Saturation (0), Highlights Depth (4).In the Method dropdown, select: Fusion/Real-Estate.Once Photomatix has merged the images, you’ll see a preview of the end result.In the Merge to HDR Options box, keep everything UNchecked, and hit Merge to HDR.Click Browse and select a group of bracketed shots that you have exported from Lightroom in the above step (in my screenshot example, I have loaded 3 bracketed frames of a single shot).In order to batch process within Photomatix, you need to create an HDR Preset that will be applied to your blended photos. I also adjust the naming and specify a subfolder to keep things organized but those adjustments can be modified to suit your needs. The main points to note are the export is full-size, no cropping, at 100% quality with type JPEG.
I export full-size JPGs before batch processing through Photomatix. You’ll notice that when I import, I apply two things: In the video the first thing we do is import our photos into Lightroom.


 0 kommentar(er)
0 kommentar(er)
